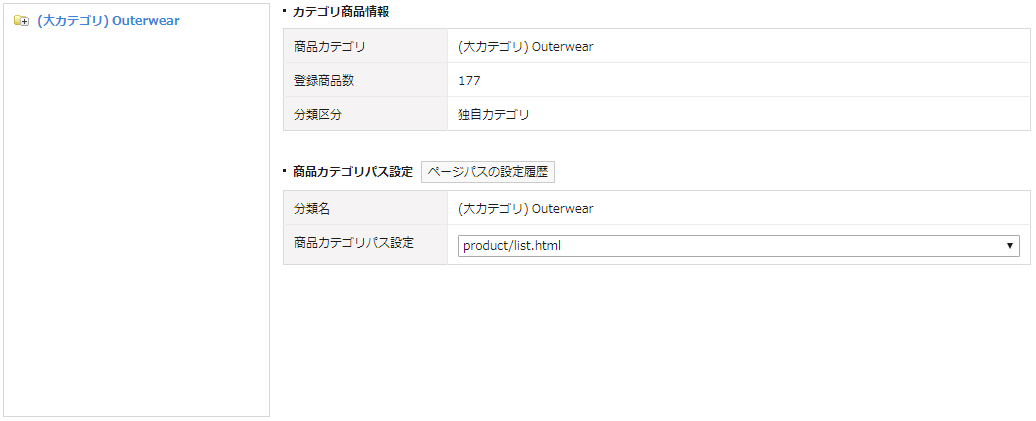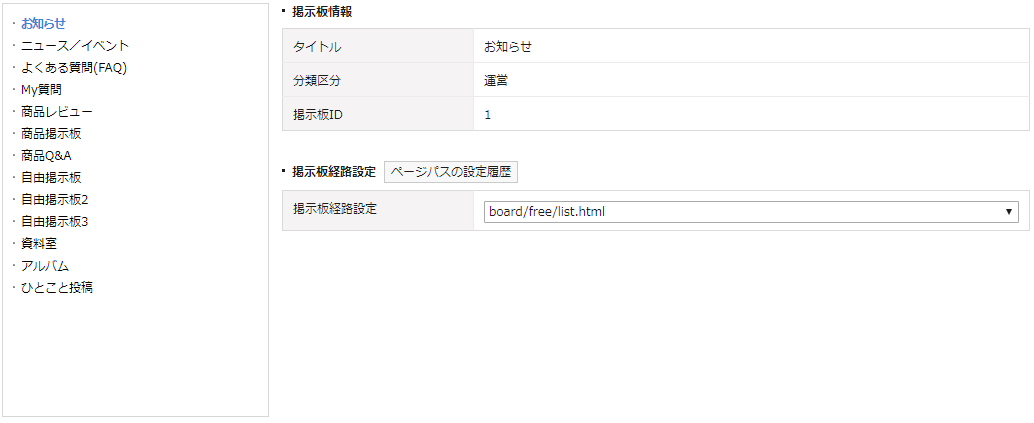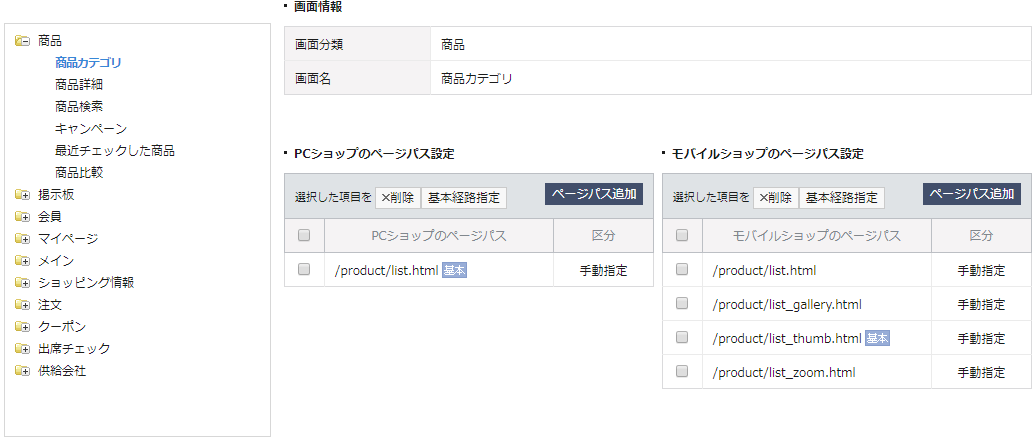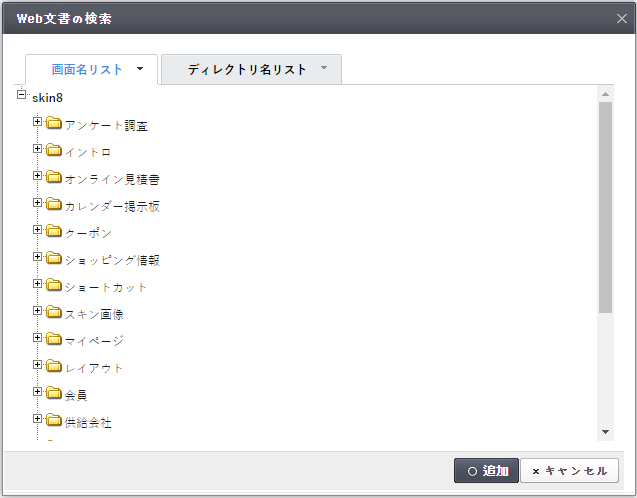- ショップ画面に必要な基本機能と外部スクリプト、提携画面、ページパス、マウス/キーボード設定を管理することができます。
基本設定
最近見た商品数
- 「最近閲覧した商品」の表示数は1~5個を推奨します。
- それ以上の数を設定すると、ブラウザ解像度の大きさから外れて最近閲覧した商品が正しく表示されない可能性があります。
ショップ管理者タイトル
- ショップ管理者(管理画面)ページを表示した時、インターネットブラウザの左側上段(ページタイトル)に表示されるタイトルを設定できます。
簡単に設定を変更できる機能の使用
- ショップ管理者機能は、代表運営者がショップページ(フロント)にアクセスした時にすぐに修正できるように希望する箇所にリンクさせる機能です。この機能の表示・非表示を設定できます。
- 「使用する」に設定しても、基本ドメイン(id.cafe24shop.com)でアクセスした場合のみ管理者機能が表示されます。
商品画像の読み込み速度の改善
- 「使用する」で設定する場合、商品詳細ページに表示されるすべての画像を一気に読み込まず、見えるページの画像を優先的に読み込みます。
- ※注意事項
- 本機能は画像の数が多い場合の読み込み速度改善に有効で、画像1つの容量が大きい場合には適していないので使用を推奨しません。
ページパス
- ショップカテゴリの各メニューに該当する詳細ページ(パス)を設定できます。
- 現在、使用中のデザイン管理のページアドレス(URL)とスマートデザインのページアドレス(URL)をリンクする設定ができます。
- 新しいスマートデザインを使用すると、既存のデザイン管理のページアドレスとは異なるアドレスになるため、このページで必ずページパスを設定してください。
- 特にショップの顧客が検索連動型広告や提携会社からアクセスする場合、そのアドレスが既存のアドレスとは異なるとページが表示されないなどの問題が発生しますので必ず確認してください。
- パスには必須パスと一般パスがあります。必須パスは削除できず、パスの変更のみが可能ですのでご注意ください。
商品カテゴリパス設定
- ショップのカテゴリの各メニューの接続先である詳細ページ(パス)を設定することができます。
掲示板メニューのパス設定
- ショップの掲示板の各メニューが接続される掲示板ページを設定します。
ページパスの設定
- 既存のデザイン管理を使用している人がスマートデザインに変更する場合、両方のウェブページ間の移動の際にエラーが発生しないように設定する機能です。
- 例えば、提携広告やポータルサイトのイベントリンクとして既存のページが表示されている場合、当該ページをスマートデザインページに移動するように設定しておけば、ユーザーがウェブページにアクセスできなくなることを防止できます。
- スマートデザインで作成したファイルに対してスキン別にページの役割を指定できます。
- スマートデザインでページを作成する際にカテゴリを「自動指定」で作成したり、FTPなどからファイルを追加した場合、ページに使われたモジュールに基づいて自動的にページの役割を指定します。
- 自動指定の結果が実際のページの役割と異なる場合、ページのパスを追加することでパスを手動指定することもできます。
- [ページパスを別途作成したURLに設定する場合、デザインの修正が必要となります。 ]
- 商品カテゴリ、商品詳細、掲示板ページに指定したファイルには各ページのSEO設定が適用されます。
- PCページとモバイルページの基本パスは、各ページを代表するページパスとして使用されます。
- PCページのAlternate URL:スマホショップの基本パス
- モバイルページのCanonical URL:PCショップの基本パス
- ※ Alternate URLとは? PCページに該当するスマホショップの経路を、検索エンジンに知らせるために使うタグです。
- ※ Canonical URLとは? 同一ページにアクセスできる複数のURLの中で代表URLを検索エンジンに知らせるためのメタタグです。
- かんたんURLでアクセスすると、各ページの基本パスに繋がります。
- ページパスを設定するとスマホショップの設定も同様に変更します。
ページパス選択
- スマートデザインのページパスを設定するために、上の画面で[ページパス追加 > 直接選択 > ページパスの選択]をクリックすると、下のような画面がポップアップ表示されます。
マウス・キーボード
- 画像コピー防止とマウスの右クリック機能の設定ができます。
マウス・キーボードの設定
- ショップコンテンツの無断転載および盗用を防ぐために提供する機能です。
- 各項目を[使用する]に設定すると、当該機能を使った画像のコピーや保存ができません。
キーボードのファンクションキー(Ctrl)
- ※ Ctrl + N : 現在見ているインターネットブラウザで、新しいウィンドウを開く
- ※ Ctrl + R : Webページ再読み込みの実行
- [{DE.SS.320.01} ]