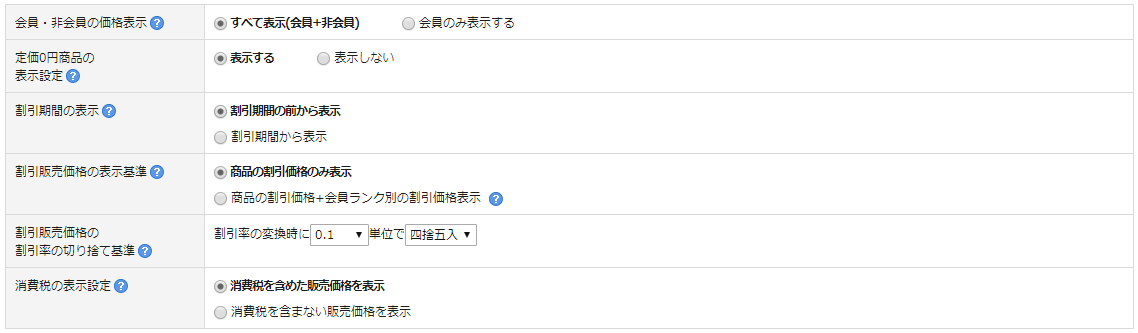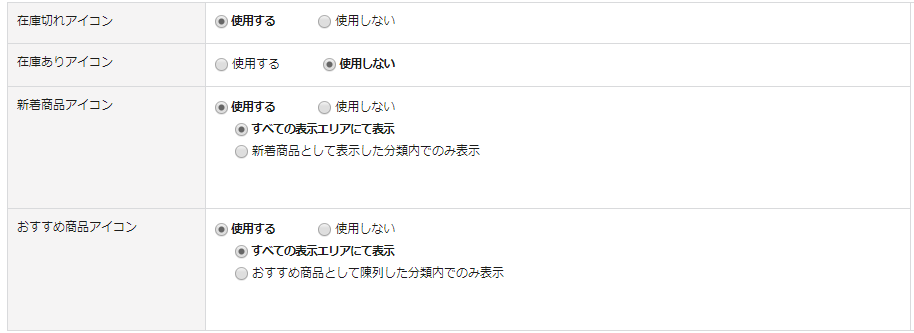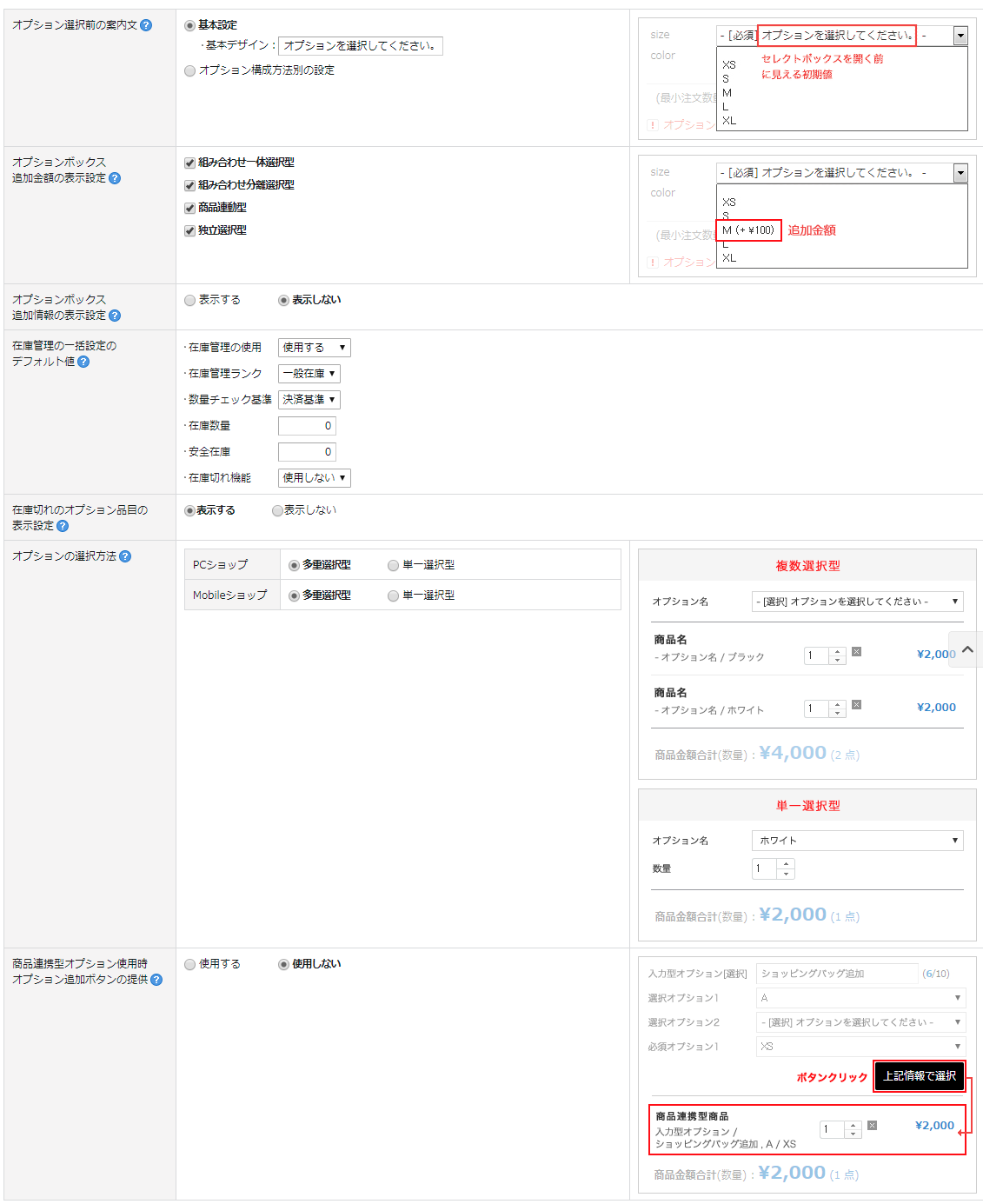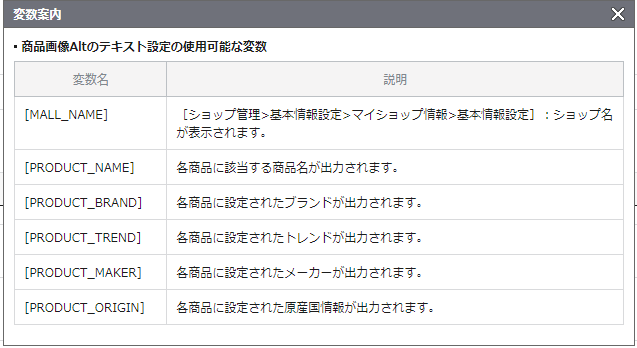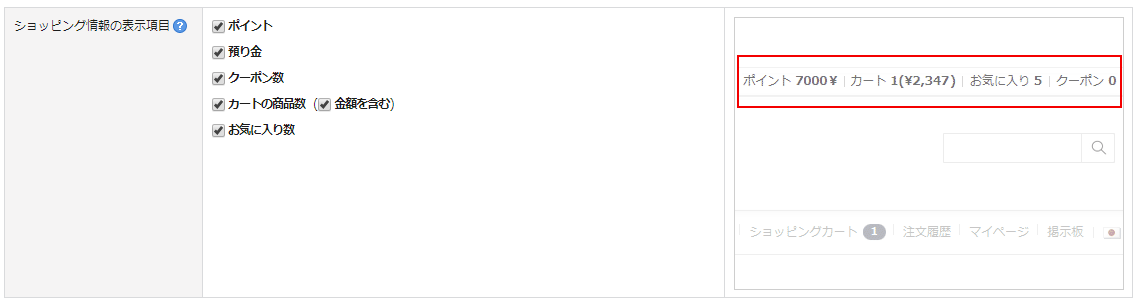商品設定
- ショップの運営に関する基本情報のうち、商品に関する設定を行います。
商品情報の表示設定
- 定価、販売価格、ポイント、税額、クーポン適用価格、割引販売価格といった商品価格を会員に対してのみ表示、または非会員に対しても表示されるように設定することができます。
- 「会員のみ表示する」を選択すると、ログインした会員にのみ価格を表示します。ログインしていない会員や非会員は、商品の価格情報を確認できません。
- 「会員のみ表示する」を選択した場合、非会員はカートへ入れることができません。非会員の購入制限は、[ショップ設定>注文設定>注文基本設定>注文設定(注文時)]にある「注文・注文書設定」メニューの「購入制限」で設定が可能です。
- 非ログイン状態の顧客に販売価格の代わりに別の項目を表示したい場合、[商品管理>商品管理>商品情報項目設定]で「非会員の場合の販売価格表示メッセージ」で設定できます。
- 「表示しない」に設定した場合、商品価格情報の定価が0円に設定されていると、該当商品はネットショップには表示されません。
- 商品に期間限定割引が設定されている場合、「割引期間」表示項目の表示期間を設定することができます。
- 「割引期間の前から表示」を選択すると、設定した時点から割引予定商品に割引期間を前もって表示し、告知することができます。
- 例)割引期間:4日12時間03分前です。[期間]([期間]をクリックすると、割引期間全体が表示されます)
- 「割引期間から表示」を選択すると、割引期間から表示されます。
- 例)割引期間:残り時間4日12:11:30[期間]([期間]をクリックすると、割引期間の全体が表示されます)
- 表示例
- 1)割引期間前の場合割引期間:4日12時間03分前です。[期間]
- 2)割引期間中の場合割引期間:残り時間4日12:11:30[期間]
- ([期間]をクリックすると、割引期間全体が表示されます)
- 1)期間限定割引の設定
- プロモーション>特典管理>新規登録
- 2)「割引期間」表示項目設定
- 商品管理>商品表示設定>商品情報項目設定
- 「商品の割引価格のみ表示」を選択すると、特典管理に適用された商品の割引特典のみ表示されます。
- 「商品の割引価格+会員ランク別割引価格表示」を選択すると、特典管理に適用された商品の割引特典と、会員管理の会員ランク別割引特典を合算し、割引販売価格として表示されます。「詳細割引内訳表示」をチェックすると、ショップに詳細内訳が表示されます。
- 表示基準の設定に関係なく、注文書では商品割引、会員ランク別割引が区分けして表示されます。
- 1)表示項目
- 割引販売価格の表示基準は、メイン画面、商品リスト、商品詳細に共通して適用されます。
- 位置:商品管理>商品表示管理>商品情報項目設定
- 2)会員ランク特典の設定
- 商品ごとに会員ランク別追加割引特典の適用の有無を設定することができます。
- 会員ランク特典を「使用しない」に設定した会員ランクは、会員ランク別割引特典が適用されません。
- 位置:商品管理>商品登録、修正ページ>販売情報
- 表示項目「割引販売価格」を商品の割引価格のみ表示するか、[プロモーション>特典管理>特典登録]も含めて表示するか設定することができます。
- 詳細割引内訳を表示するように設定すると、商品の各割引特典、会員ランク別割引特典がレイヤーで表示されます。
- 割引金額を割引率に変換するためのパーセント(%)単位で、小数点以下の切り捨て基準と方式を設定することができます。
- 例)15%の割引を行う時、割引率変換が1の位での切り上げ設定になっていれば、20%割引と表示されます。
- 切り捨て基準の設定に従って表示された割引率は、注文書に表示される実際の割引金額と異なる場合がありますのでご注意ください。
- 割引販売価格とともに割引金額、割引率を表示するには、「商品情報項目設定」で「割引販売価格の割引金額表示文」を設定してください。
- 「ログイン前から表示」を選択すると、ログイン前の状態では割引を最大限受けることができる会員ランク別割引価格が表示されます。ログイン後は、該当する会員ランクの割引価格が表示されます。
- 「ログイン後から表示」を選択すると、ログイン前の状態では商品の割引価格のみ表示されます。ログイン後は、該当する会員ランクの割引価格が表示されます。
- 会員ランク別割引価格は、会員管理の会員ランク別追加割引(モバイル追加割引を含む)を意味します。
- 位置:[ショップ設定>会員設定>会員基本設定>会員ランク設定]
- 会員ランク別割引価格を適用する会員ランクを選択します。
- 非公開会員ランクは、選択しない場合、会員ランク別割引価格と詳細割引内訳表示には適用されません。
- ただし、選択していないランクの会員がログインした時には、該当するランクの会員ランク割引価格と詳細割引内訳に適用されます。
- 販売価格に消費税を含めて表示するかどうかについて設定を行うことができます。
- 「消費税別で販売価格を表示」を選択すると、カートの最終決済予定金額に消費税を含めて計算するかどうかを選択することができます。
- 越境ECショップをご利用の場合、商品名をショップの言語に合わせて翻訳されるまで商品名を表示しないように設定できます。(メイン画面、商品リスト、商品詳細に共通して適用)
- 基本ショップ情報の共通使用設定をしない場合、商品情報表示設定によって商品名が表示されます。
商品アイコンの設定
- 各アイコンを使用するかどうかについて設定します。
- アイコンのデザインを設定するには、「デザイン管理>デザイン機能設定>アイコン」メニューに移動します。
- 商品が在庫切れステータスであることを知らせるアイコンを使用するかどうかについて設定することができます。
- 在庫管理および在庫切れ機能を使用する商品に対してのみ、在庫がない時にのみ表示されます。
- 品目別在庫設定をした場合は、全品目の在庫が切れた時に表示されます。
- 商品の在庫を保有していることを示すアイコンを使用するかどうかについて設定することができます。
- 商品の在庫がある場合、該当の商品に登録されたすべての品目の在庫数量が「最小在庫数量」以上である場合に表示されます。
- 最小在庫数量を入力する場合は、最小注文数量を考慮して入力してください。
- 「在庫管理を使用する商品のみ表示」を選択した場合、商品のオプションのうち1つでも「在庫管理を使用しない」に設定されているものがあると、アイコンは表示されません。
- 「在庫管理の使用設定に関係なくすべて表示」を選択した場合、「在庫管理を使用しない」に設定した商品にもアイコンが表示されます。
- 商品オプションの中に「在庫管理を使用する」と「在庫管理を使用しない」の両方が存在する場合、「在庫管理を使用する」品目の在庫が「最小在庫数量」以上のときにアイコンが表示されます。
- 新着商品を案内するアイコンを使用するかどうかについて設定することができます。
- 「すべての表示エリアで表示」を選択して、特定の商品カテゴリの新着商品として表示すると、それ以外のカテゴリでも新着商品アイコンが表示されます。
- 「新着商品として表示したカテゴリ内でのみ表示」を選択すると、該当の商品カテゴリでのみ新着商品アイコンが表示されます。
- 新着商品のアイコンは、商品がカテゴリ表示またはメイン表示エリアの「新着商品エリア」表示にチェックされている間、持続的に表示されます。(特定期間が過ぎてもアイコンは、無くなりません。)
- おすすめ商品を紹介するアイコンを使用するかどうかについて設定することができます。
- 「すべての表示エリアで表示」を選択して、特定の商品カテゴリの新着商品として表示すると、その他の異なるカテゴリでもおすすめ商品アイコンが表示されます。
- 「おすすめ商品として表示したカテゴリ内でのみ表示」を選択すると、該当のカテゴリ内でのみ新着商品アイコンが表示されます。
- ※検索結果やキャンペーン等、商品カテゴリと関係のないメニューでは、1つ以上のカテゴリにおいて新着商品またはおすすめ商品として表示される状態になっている場合、これらのアイコンは一括で表示されます。
商品販売情報の設定
- 商品を登録する際に使用されます。
- 商品登録画面の「課税区分」項目に標準税率が入力された状態で表示されます。適用する税率の変更が必要となる場合は、運営者が直接修正することも可能です。
- 「かんたん登録」で商品を登録する際には、デフォルト設定として標準税率が適用されます。
- 「仕入れ価格」を選択すると、仕入れ価格に乗せる売上総利益の割合を基に販売価格を計算します。
- 販売価格の計算方法は[仕入れ価格+(仕入れ価格*売上総利益率)+追加金額]です。
- 「販売価格」選択すると、仕入れ価格を除いた売上総利益が占める割合を基に販売価格を計算します。
- 販売価格の計算方法は[仕入れ価格÷(1-売上総利益率)+追加金額]です。
- 基本ショップの販売価格を固定してほかのショップの価格を計算する際、基本ショップの販売価格の何%の売上総利益を乗せて算出するかについての計算方式です。
- 販売価格の計算方式は、[基本ショップの販売価格+(基本ショップの販売価格×売上総利益率)+追加金額]となります。
- 商品価格項目の基本ショップの商品価格を固定させて、基本ショップの商品価格の一定の割合を売上総利益率として加算してマルチショップの商品価格を算出する方法です。
- 商品価格の計算方法は[基本ショップの商品価格+(基本ショップの商品価格*売上総利益率)+追加金額]です。
- 販売価格を計算する際に、金額の特定のケタでの四捨五入/切り上げ/切り捨てについての設定を行います。
- すべての販売価格を計算した後、該当の設定に従って最終金額が決定されます。
- 例)販売価格が3,356円と計算された場合、以下のように適用されます。
- 1の位で切り捨て=3,350円
- 1の位で切り上げ=3,360円
- 1の位で四捨五入=3,360円
- 「切り捨てない」の場合、小数点以下の金額は自動的に切り捨てられます。
- 例)販売価格がUSD 50.13と計算された場合、以下のように適用されます。
- 0.01の位で切り捨て=USD 50.10
- 0.01の位で切り上げ=USD 50.20
- 0.01の位で四捨五入=USD 50.10
- 「切り捨てない」の場合、小数点第三位を四捨五入して小数点第二位まで表示されます。
商品オプション設定
- オプションボックスを開く前に、表示されるフレーズを日本語50文字以内で入力します。
- 入力していない場合は、該当のオプション名が表示されます。
- 選択したオプションの方式に従い、商品オプションボックスで追加金額が表示されます。
- 在庫切れ機能を使用せずに、在庫管理を使用する商品のオプションボックスに追加情報を表示することができます。
- 「在庫数量が最小注文数量より少ない場合」に設定した追加情報の内容は、[ショップ設定>注文設定>注文基本設定>注文設定(注文時)]で「注文・注文書設定」メニューの「予約注文機能」を「使用する」に設定している場合にのみ表示されます。
- 追加情報は、オプション名、追加金額の後ろに表示されます。
- [:PRODUCT_STOCK:]変数を入力すると、在庫数が表示されます。
- [商品>在庫管理>在庫設定/在庫切れ商品設定/安全在庫設定]の「在庫管理の一括設定」にデフォルト値として表示されます(ショップ共通適用)。
- 商品登録…修正ページの「オプション在庫>品目設定」の「一括設定」にも同様に適用されます。
- 「表示しない」を選択すると、オプション品目のうち、在庫切れになった項目は、ショップに表示されません。
- 「商品登録・修正>オプション在庫の設定」で在庫切れ機能を使用すると設定した品目、または販売を行うかどうかについて「販売しない」と設定している品目にのみ適用されます。
- 商品の詳細画面にのみ提供される機能で、それ以外の画面では単一選択型として適用されます。
- 「多重選択型」を選択すると、必須オプションをすべて選択するたびに商品が下に追加されます。
- 「多重選択型」を選択する際において、商品連携型オプション商品の必須オプション・選択オプションを一度に選択・追加できるように設定したい場合は、「商品連携型オプション使用時オプション追加ボタンの提供」項目を「使用する」に設定してください。
- 「多重選択型」を使用すると、1つの商品の中でさまざまなオプションを扱う場合に、顧客が何度もクリックする手間を減らすことができます。
- 「単一選択型」を選択すると、選択したオプションがそのまま注文対象となります。異なる品目を同時に注文するには、「カートに入れる」を使用してください。
- 「単一選択型」を使用すると、顧客がどの商品を選択しているかを比較的明確に知ることができます。
- 単一選択型を使用してショップ画面で追加画像をクリックすると、オプションが選択されるように設定することができます。
- 単一選択型オプションを選択すると、商品連動型オプションの追加ボタンの提供設定が適用されません。
- 商品連携型オプションを使用する商品の詳細画面でのみ提供される機能です。
- 「使用する」を選択すると「オプション選択」ボタンが表示されます。必須項目をすべて選択した場合、購入オプションは自動選択されません。
- 「使用しない」を選択して必須項目をすべて選択した場合、購入するオプションが自動的に選択されます。
商品画像の設定
- 商品詳細画面で商品画像にマウスを置くと、該当の部分が拡大して表示される機能を使用するかどうかについて設定することができます。
関連商品設定
- 「表示しない」を選択すると、在庫切れの関連商品はショップに表示されません。
お気に入りの設定
- 会員ログインをしているかどうかによって、お気に入り商品追加機能を使用するように設定できます。
- 「使用する」を選択すると、お気に入り商品をカートに追加または注文した後も、お気に入り商品リストに商品が残ります。
- 「使用しない」を選択した場合、お気に入り商品をカートに追加または注文すると、お気に入り商品リストから商品が削除されます。
- 商品詳細画面で「お気に入り商品に入れる」ボタンを押すと、該当商品がお気に入り商品に追加されたという案内ウィンドウが表示されます。
- 案内ウィンドウには、お気に入り商品に直接移動できるリンクも一緒に提供され、利便性を高めることができます。
商品管理の運営設定
- 商品の修正または商品情報の一括変更を行う際、商品修正日をアップデートするかどうかを確認できます。
- 「使用する」を選択して商品情報を修正すると、商品修正日を今日の日付でアップデートするかどうかを尋ねる確認ウィンドウが表示されます。
- 「使用しない」を選択すると、商品情報を修正するたびに商品修正日がアップデートされます。
- 商品修正日は、次のように活用することができます。
- 1)商品リストで、商品修正日を基準として商品を並べ替える際に使用:商品管理>商品管理>商品リストの並び替え項目
- 2)商品カテゴリの商品表示順を、商品修正日を基準として並べ替える際に使用:商品管理>商品カテゴリ管理>カテゴリ設定>商品表示
基本情報の設定
- ポイント、預り金、クーポン数、カート商品(金額を含む)、お気に入り商品、「いいね」商品の数が、ショップの上部に表示されるように設定することができます。
- 商品「いいね」機能は、韓国語ショップでのみ利用できます。[商品管理>商品管理>便利機能の設定]で使用の有無を設定してください。
越境ECショップの商品設定
- 基本ショップの管理画面にのみ表示される項目で、追加されているすべての越境ECショップに対して自動翻訳の使用設定を一括適用することができます。
- すべてのショップで使用する:全ての越境ECショップに対し、「商品の自動翻訳設定」を「使用する(すべての項目を選択)」に設定します。
- すべてのショップで使用しない:全ての越境ECショップに対し、「商品の自動翻訳設定」を「使用しない」に設定します。
- ショップごとの設定を適用:「商品の自動翻訳設定」の設定が異なる越境ECショップがある場合に選択できます。
- 各越境ECショップごとの設定内容は、管理画面の[ショップ設定>商品設定>商品基本設定>商品管理の設定>越境ECショップ商品の設定>自動翻訳の使用]メニューで管理することができます。
- 「越境ECショップの販売商品を一括修正」ボタンをクリックすると、「越境ECショップ商品の管理」ポップアップが表示されます。
- 「越境ECショップ商品の管理」ポップアップで選択した商品の販売設定(表示ステータス/販売ステータス/メイン表示/自動翻訳)をまとめて修正することができます。
- すでに登録されている商品に対して自動翻訳の適用を希望する場合、商品情報ページにて該当する項目のタブに移動し、「基本ショップ情報を共通使用」のチェックを外してください。
- 「基本ショップ情報を共通使用」チェックボックスの設定は、各越境ECショップの[商品>商品リスト]で該当する商品をクリックして確認することができます。
商品の自動翻訳設定
- 越境ECショップの運営者にのみ表示される項目で、選択した項目の内容が商品登録時に各ショップの使用言語に合わせて自動翻訳されるように設定する機能です。
- 「使用する」を選択して自動翻訳を希望する項目にチェックを入れると、商品を登録する際に該当する項目の内容が自動翻訳され、各越境ECショップに適用されます。
- 自動翻訳の適用対象項目:商品カテゴリ名、商品名、商品要約説明、商品簡略説明、商品詳細説明(直接入力)、商品素材、オプション名/オプション値
- 商品の自動翻訳は、基本ショップで商品の登録・修正を行う場合にのみ適用されます。
- 現在、自動翻訳機能は韓国語・英語・日本語・中国語(簡体字)・中国語(繁体字)ショップに対応しています。
- 商品キュレーションを使用中の場合、在庫切れ品目の検索設定が行えます。
- 商品キュレーションのフィルター検索時、「在庫切れ品目の表示設定」に関係なく在庫切れ品目を検索結果に表示するかどうかが設定できます。
- 「組み合わせ分離選択型」/「組み合わせ一体選択型」/「独立選択型」の商品に適用されます。
- ショップに表示されるカラー/サイズの検索フィルターに適用されます。
- 「在庫切れ品目を検索結果に表示する」に設定した場合、ショップでカラー/サイズフィルターのオプションを選択した際、在庫切れになった品目も検索結果に表示されます。
- 「在庫切れ品目を検索結果に表示しない」に設定した場合、ショップでカラー/サイズフィルターのオプションを選択した際、在庫切れになった品目は検索結果に表示されません。
- 在庫切れ品目とする基準は、販売ステータスが「販売しない」に設定されているか、「在庫切れ」に該当する場合となります。
- (在庫切れ:「在庫管理の使用」を「使用する」に設定し、かつ「在庫数」が0以下、「在庫切れ表示の使用」にチェックが入っている場合)
- 「使用する」を選択した場合、GIF画像をアップロードするとWebブラウザに最適化されたwebPへの変換が行われます。webPの使用は、ページの読み込みにかかる時間の短縮に効果的です。
- 「使用しない」を選択した場合は、アップロードしたGIF画像がそのまま適用されます。