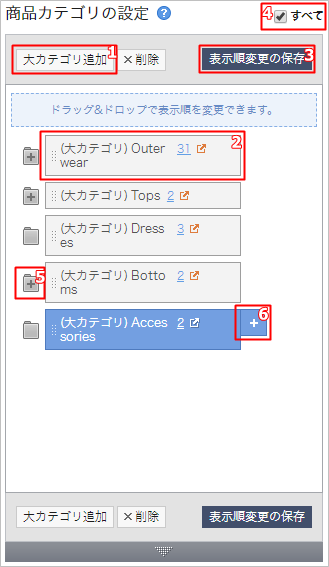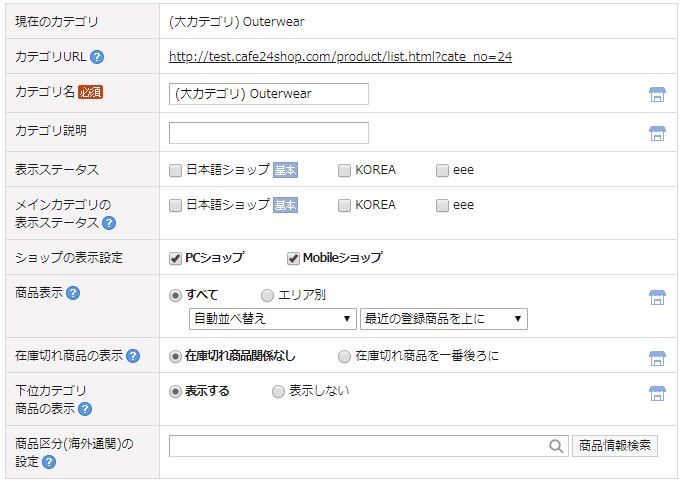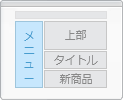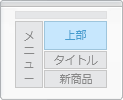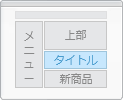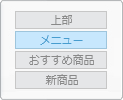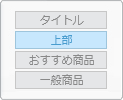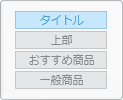- 商品カテゴリは大カテゴリの下位に中カテゴリ、小カテゴリ、詳細カテゴリまで細かく設定できます。
商品カテゴリ設定
1. 大カテゴリ追加
- ツリー型のカテゴリ一覧にカテゴリ名の入力欄が追加されます。
2. 商品カテゴリの移動
- 商品カテゴリをクリックしたままドラッグ&ドロップすると、カテゴリを移動することができます。
- カテゴリの種類に関係なく好きな位置に移動できます。
3. 表示順変更の保存
- カテゴリの移動後に変更内容を保存するためには、このボタンをクリックしてください。
4. すべて
- 「すべて」にチェック入力:登録されているすべてのカテゴリを表示します。
- 「すべて」にチェック未入力:現在ショップに表示されているカテゴリを表示します。
5. 下位カテゴリ確認
- 「+」アイコンをクリックすると、選択したカテゴリの下位カテゴリを確認できます。
6. 下位カテゴリ追加
- 「+」アイコンをクリックすると、選択したカテゴリに下位カテゴリが追加されます。
カテゴリ情報
現在のカテゴリ
カテゴリURL
- カテゴリURL(cate_no)は、カテゴリを追加する際に自動的に作成され、修正することはできません。
- 一度削除されたカテゴリを再度作成することはできません。
例)~cate_no=9を削除した後、新規のカテゴリを追加した場合、~cate_no=10となります。
カテゴリ名
- 入力したカテゴリ名は、ショップに表示されるので、顧客が理解しやすいように入力してください。
カテゴリ説明
メインカテゴリの表示ステータス
- メインカテゴリに表示するかどうかを選択してください。[表示する]を選択すると、中小詳細カテゴリも大カテゴリのように最上位に表示されます。
ショップの表示設定
- PCショップ、モバイルショップに表示するかどうかを設定できます。
商品表示
- 商品カテゴリに表示された商品をどのような規則で並べ替えるのかを設定することができます。
- 自動並び替えを設定する場合、12種類の条件の中から選択すれば、手動で並び替えをせずに商品を表示することができます。
- 1)自動並べ替え
- 手動での順序調整をせずに、選択した条件どおりに自動並び替えができる方式です。
- 2)運営者指定
- 手動で調整した順序どおりに並び替えを設定できます。商品を追加する場合は、最上位最下位に表示するかどうかを設定することができます。
- 3)自動並べ替え+運営者指定
- 手動で指定した特定の商品のみ順序を調整することができ、指定しない商品は、選択した条件どおりに自動で並び替えが行われます。
- 4)共通
- 下位カテゴリの商品が一緒に表示される場合にも、現在のカテゴリの表示設定に従います。
- 販売数、照会数関連の並び替えを選択する場合、期間についての条件を追加で設定することができます。
- 例)「販売数の多い商品を上に+7日」と設定した場合:最近7日間の販売数が最も多い順に表示されます。
- 販売数は、[注文管理>分析>商品分析]のデータに基づいて1日2回集計されます。
- 販売数は、[注文管理>分析>商品分析]でのデータ収集時間と、商品表示のためのデータ収集時間が異なるため、分析で確認した販売数の順位と商品表示の順位には、多少の差が生じることがあります。
- [注文管理>分析>販売商品ランキング]で商品カテゴリを選択して検索する場合、そのカテゴリで販売された数量を基準にして順位が決定されます。
- ショップの人気商品の並び替え(=販売数が多い商品の順)は、分析で表示される商品カテゴリ別の販売数量ではなく、すべてのカテゴリでの商品販売数量の合計を基準にして並び替えが行われます。
- 例)商品AがOuterwear, Topsカテゴリに表示され、Outerwearカテゴリで10個、Topsカテゴリで5個が販売された場合
- ㄴショップ管理者分析販売カテゴリ順位:Outerwearカテゴリでは10個を基準に、Topsでは5個を基準に順位が決定されます。
- ㄴショップ人気商品順:すべての販売数量である15個を基準に並び替えが行われます。
- 照会数は、顧客がショップの商品詳細画面にアクセスした基準で、リアルタイムで集計されるデータです。(アクセスIPを基準にして、重複アクセスは除外されます)
在庫切れ商品の表示
- 販売ステータスが「販売しない」に設定中の商品も、ショップでは在庫切れ商品として処理されており、在庫切れ商品の表示設定に従って並び替えが行われます。
下位カテゴリ商品の表示
- 下位カテゴリの商品の表示で[表示する]を選択すると、現在のカテゴリに属するすべての下位カテゴリの商品が一緒に表示されるため、商品カテゴリを商品から手動でコピー追加する必要はありません。
- ただし、下位カテゴリの商品を表示すると、現在のカテゴリで設定した表示基準とかち合うため、意図した表示順序にならないことがあります。
- ショップ画面に表示される順序どおりに表示を管理したい場合は、「表示しない」を選択してください。
商品区分(海外通関)の設定
- 商品カテゴリに商品区分(海外通関)の値をあらかじめ設定しておくと、商品の登録・修正時に商品区分(海外通関)の値を入力しなかった場合、カテゴリに設定した値が自動的に登録されます。
カテゴリデコ > PCショップ
- ショップ画面に表示される商品カテゴリのデザインを変更します。
- 「?」アイコンをクリックすると、画像が適用される位置を確認することができます。
メニュー画像
- ショップのメニューエリアに表示する商品カテゴリの画像を登録します。
- デフォルト画像は、マウスのカーソルが置かれていない状態で表示される画像です。
- マウスオーバー画像は、デフォルト画像にマウスのカーソルを重ねると表示される画像です。
- 画像を登録しない場合は、カテゴリ名に入力したテキストが表示されます。
上部画像
タイトル画像
- ショップでその商品カテゴリにアクセスした時に、タイトルエリアに表示する画像を登録します。
- 別途に画像を登録しない場合は、カテゴリ名に入力したテキストが表示されます。
カテゴリデコ>Mobileショップ
メニュー画像
- モバイルのメニュー画像を使用する場合は、スマートデザイン編集ウインドウで商品カテゴリのモジュールを追加してください。
上部画像
タイトル画像
- ショップで該当の商品カテゴリにアクセスした際に、タイトルエリアに表示する画像を登録します。
- 画像を登録しない場合は、カテゴリ名に入力したテキストが表示されます。
カテゴリのアクセス設定
アクセス権限
- 該当するキャンペーンのカテゴリにアクセス権限を設定します。
- 「特定の会員ランクのみ利用可能」を利用する場合は、必ずショップごとに設定してください。
ブロックするIPアドレス
- 登録されたIPアドレスからは、そのキャンペーンのカテゴリにアクセスできません。
- IPアドレス帯域でのブロックは、「*(アスタリスク)」を利用してください。
- 例) 123.123.123.*
検索エンジン最適化(SEO)
検索エンジンへの表示設定
- [表示する]を選択すると、Googleのような検索エンジンでその商品を検索することができます。
- 表示設定の結果は、検索エンジンのサイト訪問周期によって異なりますが、平均で2~3週間後に反映されます。
ブラウザでのタイトル(Title)
- タイトルは、インターネットブラウザの上部に出力される語句で、検索エンジンの検索結果ではタイトル部分として表示されます。
- タイトルは、簡単明瞭、かつページ内容に関する情報を提供できるように作成しましょう。
メタタグ(Author)
- ページまたはサイトの制作者名を明示することができます。
メタタグ(Description)
- 検索エンジンの検索結果で、ページの要約内容として表示される部分なので、1~2行程度の文章を設定しましょう。
メタタグ(Keywords)
- ユーザーがよく検索する検索語およびサイトに関連するキーワード情報を記入します。